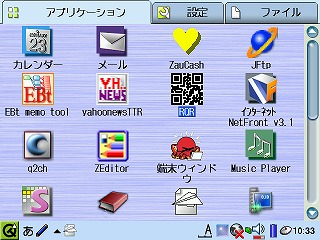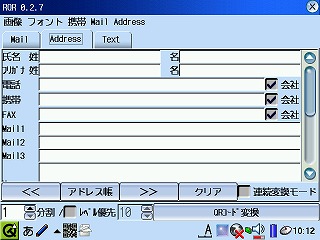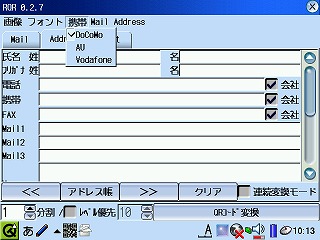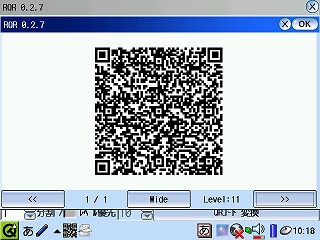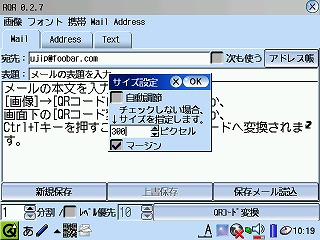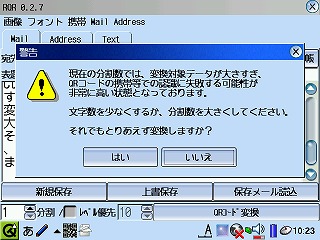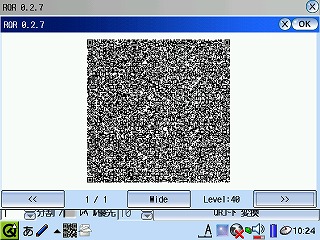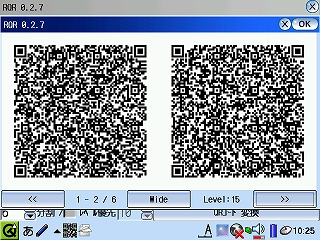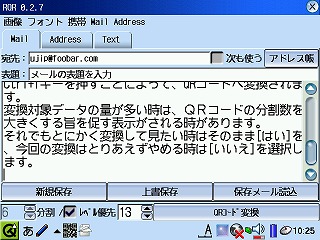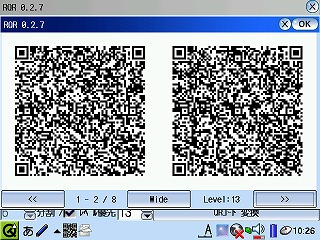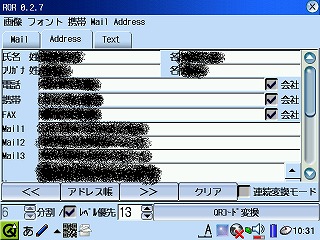-
C Magazine 2004年7月号 で太田純氏がQRコード生成のCプログラムが公開されていましたので、これを修正するとともに、SLザウルス用のフロントエンドを作ってみました。
(バージョン0.0.1〜0.0.3は、Y.Swetake氏によって公開されていましたRubyによるQRコード変換プログラム「QRコードクラスライブラリ for Ruby」を利用していました。)
- メールデータ、アドレスデータ、任意の入力文字列をQRコードに変換します。
- QRコードのサイズを変更できます。
- QRコードをJPEG形式で保存します。
- ザウルスのアドレス帳からどんどんQRコードを作成できます。がんばって携帯に取り込んでください?
-
ドコモのほか、Vodafone と AU に対応してみたつもりです。
※AUの方はDoCoMoモードでも読み込める場合があるようです。試してください。
-
RQR0.2.7は、SL-C3000 VGA横画面、同VGA縦画面、SL-A300で動作確認しております。
SL-B500での動作確認ができておりません。もし動作確認された方がいらっしゃいましたらご連絡願います。
- RQR0.1.9では分割QRコードの連結が可能(au W21T)との連絡をいただいております。
- RQR0.2.0以降では分割QRコードのバグが修正されております。
この場をお借りして、実機検証いただいたcooldadのモバ日記様に感謝いたします。 - RQR0.2.2でドコモP900ivにて分割QRコードの連結ができないとの連絡があり、この不具合をRQR0.2.3で解消しました。
(ご連絡いただいた方に感謝します。)
-
最初に、ザウルス用のRuby及びRuby/Qteをインストールしてください。
- Ruby:こちらから、"ruby_1.8.0-1_arm.ipk"をダウンロードし、インストールして下さい。
- Ruby/Qte:Takahiro's inside out - Ruby/Qteから、"ruby-qte_0.5.2_arm.ipk"をダウンロードし、インストールしてください。
- もしアドレス帳データをQRコードを生成したい、またはメール編集画面でアドレス帳からメールアドレスを引用したいときは、zdbatをダウンロードし、インストールしてください。
- 次に、RQRの最新のインストールパッケージをダウンロードし、インストールしてください。
| QRコード変換 | Ctrl+T | どの画面でもOK |
| 画像サイズ保存先変更 | Ctrl+F | |
| 画像サイズ変更 | Ctrl+R | |
| 画面切り替え | Ctrl+H | |
| 分割数:レベル+ | Ctrl+U | |
| 分割数:レベル− | Ctrl+D | |
| フォントサイズを大きく | Fn+2 | メール作成画面の本文、テキスト画面、アドレス帳作成画面のメモ、住所番地にカーソルがあるときのみ有効 |
| フォントサイズを小さく | Fn+1 | |
| メール作成:読み込み | Ctrl+O | どの画面でもOKだが、メール作成画面に強制遷移。 |
| メール作成:追加保存 | Ctrl+A | |
| メール作成:上書保存 | Ctrl+S | |
| メール作成:アドレス帳引用 | Ctrl+L | どの画面でもOKだが、メール作成画面、アドレス作成画面でそれぞれ機能が異なる。 ※SL-A300以外で有効 ※メニューバー上、メールとアドレスで別れていますが、同じ機能のものです。 |
| アドレス作成:アドレス帳引用 | Ctrl+L | |
| アドレス作成:次のアドレス | Ctrl+N | どの画面でもOKだが、アドレス作成画面に強制遷移。 ※SL-A300以外で有効 |
| アドレス作成:前のアドレス | Ctrl+P | |
| アドレス作成:クリア | Ctrl+K |
- 最新
rqr_0.2.7_arm.ipk 32KBインストールパッケージ rqr_src_0.2.7.lzh ソース - rqr_0.2.6_arm.ipk 32KBインストールパッケージ rqr_src_0.2.6.lzh ソース
- rqr_0.2.5_arm.ipk 32KBインストールパッケージ rqr_src_0.2.5.lzh ソース
- rqr_0.2.4_arm.ipk 32KBインストールパッケージ rqr_src_0.2.4.lzh ソース
- rqr_0.2.3_arm.ipk 31KBインストールパッケージ rqr_src_0.2.3.lzh ソース
- rqr_0.2.2_arm.ipk 31KBインストールパッケージ rqr_src_0.2.2.lzh ソース
- rqr_0.2.1_arm.ipk 31KBインストールパッケージ rqr_src_0.2.1.lzh ソース
- rqr_0.2.0_arm.ipk 31KBインストールパッケージ rqr_src_0.2.0.lzh ソース
- rqr_0.1.9_arm.ipk 31KBインストールパッケージ rqr_src_0.1.9.lzh ソース
- rqr_0.1.8_arm.ipk 31KBインストールパッケージ rqr_src_0.1.8.lzh ソース
- rqr_0.1.7_arm.ipk 31KBインストールパッケージ rqr_src_0.1.7.lzh ソース
- rqr_0.1.6_arm.ipk 30KBインストールパッケージ rqr_src_0.1.6.lzh ソース
- rqr_0.1.5_arm.ipk 30KBインストールパッケージ
- rqr_0.1.4_arm.ipk 30KBインストールパッケージ
- rqr_0.1.3_arm.ipk 28KBインストールパッケージ rqr_src_0.1.3.lzh ソース
- rqr_0.1.2_arm.ipk 28KBインストールパッケージ rqr_src_0.1.2.lzh ソース
- rqr_0.1.1_arm.ipk 28KBインストールパッケージ rqr_src_0.1.1.lzh ソース
- rqr_0.1.0_arm.ipk 28KBインストールパッケージ rqr_src_0.1.0.lzh ソース
- rqr_0.0.9_arm.ipk 27KBインストールパッケージ rqr_src_0.0.9.lzh ソース
- rqr_0.0.8_arm.ipk 27KBインストールパッケージ rqr_src_0.0.8.lzh ソース
- rqr_0.0.7_arm.ipk 26KBインストールパッケージ rqr_src_0.0.7.lzh ソース
- rqr_0.0.6_arm.ipk 26KBインストールパッケージ rqr_src_0.0.6.lzh ソース
- rqr_0.0.5_arm.ipk 23KBインストールパッケージ rqr_src_0.0.5.lzh ソース
- rqr_0.0.4_arm.ipk 23KBインストールパッケージ rqr_src_0.0.4.lzh ソース
- rqr_0.0.3_arm.ipk 879KB
- rqr_0.0.2_arm.ipk 879KB
- rqr_0.0.1_arm.ipk 896KB
次を参考にしました。ありがとうございました。
- Rubyリファレンスマニュアル
- Qt Reference Documentation:日本語のクラスリファレンスです。
- Cafe de Paison: 湯けむりウィジェットツアー:Rubyじゃないですが、Qtウィジェットの使い方が非常にわかりやすく書いてます。
- Ruby/Qte普及委員会
- ComicReaderのページ:ファイル選択部分をほぼそのまま使ってしまいました・・・
- EBtのページ
- sunday programmer's page:ZauCashの作者さんです。お世話になっています。
- ご活用いただいている方々様様
- cooldadのモバ日記:AU使いの方のようです。問題なく利用できている模様です。ありがたやありがたや。
- pocketbook:Vodafone使いの方のようです。0.0.9より問題なく利用できている模様です。ありがたやありがたや。
- Bobby's ZAURUS:DoCoMo使いの方のようです。ありがたやありがたや。
- その他いろいろ
- C Magazine 2004年7月号
- ハッキングリナックスザウルス
- QRコードクラスライブラリ for Ruby
- DoCoMo バーコードのページ
- Vodafone バーコード 技術情報
- au バーコード 技術情報
-
本パッケージに含まれるプログラムのうち、次のプログラムの著作権は作者である氏家にあります。
当該プログラムはフリーウェアです。自由に再配布・改造してもかまいません。
rqr.rb -
RQR0.0.4以降のインストールパッケージに含まれるプログラムのうち、次のプログラムのオリジナルの著作権は、太田純氏にあります。
次は当該プログラム等の著作権者である太田氏による著作権表示です(README.TXT内)。qr.c いかなる利用についても自由に行っていただいてかまいません。 -
RQR0.0.1〜RQR0.0.3のインストールパッケージに含まれるプログラムのうち、次のプログラム及びデータの著作権は、当該プログラム等の作者であるY.Swetake氏にあります。
当該プログラム等はQRコードクラスライブラリ for Rubyをほぼそのまま利用しております。qrcode.rb
qrcode_datディレクトリ配下のすべてのdatファイル
次は当該プログラム等の著作権者であるY.Swetake氏による著作権表示です。これらのプログラムの著作権は作者であるY.Swetakeにあります。
これらのプログラムはフリーウエアです。
もとの著作権表示を変更しなければ自由に再配布・改造してもかまいません。
-
本パッケージの利用によって生じるあらゆる損害・不利益について、本パッケージの作者及び上記11-2及び3に記載の著作権者は一切責任を負いません。
本パッケージに不備があっても、これを訂正する義務を負いません。
-
「QRコード」は株式会社デンソーウェーブの登録商標です。
その他記載された会社名、製品名などは該当する各社の商標または登録商標です。
- 0.2.7(2005/06/13 Mon)
-
QRコードを2つ同時表示できるようにした頃からQVGA縦画面での表示がおかしかったので、レイアウトを微調整しました。
SL-A300では動作確認しています。
SL-B500でzdbatがインストールされている状態での確認は取れておりませんが、多分大丈夫だと思います。動作確認された方がいらっしゃいましたらご連絡ください。
非実用日記群の2005/06/01〜に詳細を記載しました。
-
QRコードを2つ同時表示できるようにした頃からQVGA縦画面での表示がおかしかったので、レイアウトを微調整しました。
- 0.2.6(2005/06/02 Thu)
-
「レベル優先」チェックボックスのチェック時、かなり大量のデータを入力後、QRコードに変換しようとすると、不正終了してしまう不具合を修正。
TungstenC Club様には、不具合の再現、不具合発生時のスクリーンショット撮影等、さまざまなご協力をいただきました。
大変ありがとうございました。
-
「レベル優先」チェックボックスのチェック時、かなり大量のデータを入力後、QRコードに変換しようとすると、不正終了してしまう不具合を修正。
- 0.2.5(2005/05/31 Tue)
-
QRコード生成時に「レベル優先」の概念を導入しました。
[レベル優先]チェックボックスにチェックし、レベルを指定すると、当該レベルに収まるように、QRコードを自動分割します。
あるレベルまでは楽に携帯電話でQRコードを認識できるが、そのレベルを超えると認識しにくくなるといったレベルがあるはずです。
本プログラムをある程度ご利用いただいた方であれば、このような「携帯電話が楽に認識するレベル」を認識されていると思います。
[レベル優先]モードを選択し、レベル設定しておくと、設定されたレベルに合わせてQRコードを勝手に分割しますので、多分楽にQRコードを認識できるようになると思います。
この当たりの考え方については、非実用日記群の2005/05に記載しました。
-
QRコード生成時に「レベル優先」の概念を導入しました。
- 0.2.4(2005/05/25 Wed)
-
アドレス帳作成画面にて、ザウルス標準アドレス帳の会社データからデータを引用できるようにしました。
電話、携帯、FAX、URL、住所の各項目にある[会社]チェックボックスにチェックをしておくと、ザウルス標準アドレス帳引用時に、会社データからデータを引用します。
- アドレス帳作成画面にて、電話、携帯、FAXの"-"(ハイフン)について、QRコード生成時に除去するようにしました。
- アドレス帳作成画面にて、[FAX]の項目を追加しました。
-
TungstenC Club様、cooldadのモバ日記様にご協力いただきました。感謝です。
※会社データを引用できるようにしたため、[アドレス帳]ボタンを押したときの反応が、最初の1回目だけ非常に鈍くなっています。一度に自宅データ、会社データを取得しているためですので、ご容赦願います。
※[会社]チェックボックスをチェックしたりチェックをはずしたりしただけでは、会社データと自宅データを切り替えることはできません。
チェックし(もしくはチェックをはずし)、[アドレス帳]ボタンを押すなどしておなじ人のデータを再度選択し引用願います。
つまり、[会社]チェックボックスは、あくまでアドレス帳引用のタイミングでのみ利用されますのでご注意願います。
-
アドレス帳作成画面にて、ザウルス標準アドレス帳の会社データからデータを引用できるようにしました。
- 0.2.3(2005/05/17 Tue)
-
DoCoMo携帯で分割QRコードの連結ができない不具合を修正。
※というか、AUで連結ができていたのが不思議なバグが分割QRコード生成ルーチンに潜んでいました。
-
DoCoMo携帯で分割QRコードの連結ができない不具合を修正。
- 0.2.2(2005/05/14 Sat)
-
VGA横画面時のみ、分割QRコードを2つ同時表示できるよう修正。
QRコード表示時の[Wide]ボタンで1つ表示⇔2つ表示の切り替えを行います
並べられるQRコード間の隙間は余りありませんので、[画像]⇔[サイズ変更]で表示される[マージン]にチェックして利用されることをお勧めします。
※VGAもあるので、QRコードを一度に2つ表示してもよいかなぁと思いついてしまったのでコーディングしたら動いたものです。
※VGA縦及びQVGAでは機能しません(ボタンを出さなくしたつもり)。
-
VGA横画面時のみ、分割QRコードを2つ同時表示できるよう修正。
- 0.2.1(2005/05/13 Fri)
- アドレス帳作成画面のフリガナ欄にて、全角「お」が正しく半角に変換されない不具合を修正。(不具合報告いただいた方に感謝します。)
-
QRコード画像の余白処理を高速化したつもり。
[画像]⇒[サイズ変更]で[マージン]にチェックが入っているときの処理です。
- 0.2.0(2005/05/10 Tue)
- 変換対象データ量が多いときは、分割するかデータ量を少なくするよう促す警告を表示するよう修正。
- あまりにも変換対象データ量が多いときは、変換できない旨表示するよう修正。
- 変換対象データ量が多すぎるとQRコード変換結果表示がおかしくなる不具合を修正。
- [ファイル]メニューを[画像]メニューにするなど、メニュー、ショートカットキー関係を若干修正。(ショートカットキー一覧を参照願います。)
- [メニュー]キーでメニューが開くよう修正。
- 0.1.9(2005/5/9 Mon)
-
分割QRコードの連結に再チャレンジし、連結が可能であったとの連絡があったバージョン。
cooldadのモバ日記様では、文章量が多すぎると表示がおかしくなったり(これはバグ)、携帯が認識しなかったりする模様ですが、認識後の連結はOKのようです。
この当たりは次版で対応したいと考えております。
-
分割QRコードの連結に再チャレンジし、連結が可能であったとの連絡があったバージョン。
- 0.1.8(2005/5/8 Sun)
-
QRコード画像ファイル保存先ダイアログを表示しようとした時に、未装着SD,CF等へのファイル・ディレクトリへのシンボリックリンクがあると落ちる不具合を修正。(バグご連絡ありがとうございます。)
この不具合に対応するため、シンボリックリンクはダイアログ上はシンボリックリンクとしてしか表示しません。
副作用として、実際に選択しないと、当該シンボリックリンクの実体がディレクトリかファイルかわからなくなってしまいました。(かっこ悪いですが落ちるよりはいいです。)
また、ダイアログ上で未装着SD,CF等へのシンボリックリンクを選択すると、多分落ちると思いますので、お気をつけ願います。 - 0.1.7当たりで「携帯」メニューが反応しなくなっていたエンバグをしていたのを修正。(バグご連絡ありがとうございます。)
-
QRコード画像ファイル保存先ダイアログを表示しようとした時に、未装着SD,CF等へのファイル・ディレクトリへのシンボリックリンクがあると落ちる不具合を修正。(バグご連絡ありがとうございます。)
- 0.1.7(2005/5/7 Sat)
- ファイル保存先として指定したフォルダが、指定後、削除され、ファイル保存先ダイアログを表示すると確実に落ちる不具合を修正。
- QRコードを自動的に保存する指定をしている前提で、ファイル保存先として指定したフォルダが、指定後、削除された場合、QRコードを表示したときにファイル保存先ダイアログを表示するよう修正。
-
QRコード連結の実験バージョン。太田氏のCプログラムに手を加え、分割したQRコードを連結できるようにしたつもりですが、当方では実験ができませんので、対応携帯をお持ちの方はできるかどうか試してみてください。
分割しなければ普通に使えると思います。普通にも使えないときはご連絡ください。
※2005/5/8追記
cooldadのモバ日記様で、やはり連結できないとの報告を受けております。(;_;)
分割機能はしばらく実験モードということでよろしくお願いします。(_o_)
- 0.1.6(2005/5/1 Sun)
-
メール作成画面、アドレス帳作成画面でボタンが多くなったので、メニューを追加するとともに、ショートカットキーを大幅追加。
このため、ショートカットキーの一部が 0.1.5 以前と一部変更になっております。 - タイトルバーにバージョンを表示するように変更。
-
メール作成画面、アドレス帳作成画面でボタンが多くなったので、メニューを追加するとともに、ショートカットキーを大幅追加。
- 0.1.5(2005/5/1 Sun)
-
メール作成画面で、入力されたメールデータを保存し、保存したメールデータを読み込む機能について、保存時、追加保存しかできなかったのですが、上書き保存できるようにしました。
-
QRコード表示時に当該コードのレベルを表示しました。
レベルは変換対象のデータ量によって自動的に決まります。
データ量が多いほどレベルが大きくなり、表示されるQRコードも複雑になります。
Ver0.1.4でQRコード分割に対応したつもりですが、私が実機を持っていませんので、どのレベルまでだったら一発(もしくは二発くらい?)ですっと認識するのか分かりません。もしお使いの方がいらっしゃいましたら、どのレベルで簡単に認識できたか教えていただけると、大変助かります。
教えていただいた情報をもとに、getQRにあるような警告機能などをつけて見ようかなと思います。
-
メール作成画面で、入力されたメールデータを保存し、保存したメールデータを読み込む機能について、保存時、追加保存しかできなかったのですが、上書き保存できるようにしました。
- 0.1.4(2005/4/29 Fri)
-
メール作成画面で、入力されたメールデータを保存し、保存したメールデータを読み込む機能を追加しました。次ディレクトリに普通のSJISテキストで保存されます。
/home/zaurus/Documents/application/rqr/outbox/
(SL-A300の場合は/home/root/Documents/application/rqr/outbox/)
読み込みダイアログでは保存されたメールデータを削除するボタンもついています(削除は1個1個です。ざっくり削除する時は上記ディレクトリないのファイルを削除してください)。 - アドレス帳作成画面のフリガナ欄で、DoCoMoの場合は半角変換するかどうか選択できるようにしておりましたが、DoCoMoの仕様をよーく見てみると、どうも半角のみ受付のようでしたので、この際フリガナはどの携帯電話でも半角変換することにし、選択のチェックボックスは外しました。
-
QRコード分割に対応したつもりですが、仕様がよく分からなかったので、ただただ指定された分割数に変換対象データを分割することで対応しました。。
左下の分割数欄に、分割したい数字を入力し、QRコードに変換してください。表示ダイアログに[<<][>>]ボタンをつけましたので、多分[>>]ボタンで分割されたQRRコードを呼び出してください。
なお、当方実機を持っておりませんので、分割されたQRコードが実機でどのように処理されるか想像しかできません。仕様も分からぬまま実機検証もしていないので、この機能はかなりアルファに近い物と思ってください。
⇒上記のとおり、分割できても連結できないことがわかりました。
連結機能対応には時間がかかりそうですので、当面、分割なしでお願いします。
-
メール作成画面で、入力されたメールデータを保存し、保存したメールデータを読み込む機能を追加しました。次ディレクトリに普通のSJISテキストで保存されます。
- 0.1.3(2005/4/25 Mon)
-
DoCoMoの場合、アドレス帳作成画面のフリガナ欄を半角変換するかどうか決められるようにしました。
DoCoMoの方でフリガナ欄を半角変換する場合は、アドレス帳作成画面右上の「半角変換」にチェックを入れてください。
デフォルトでは半角変換します。
AU,Vodafoneはよくわからないので必ず半角変換します。 -
QRコード変換画像が自動的にデフォルトでは次のファイル名で保存されていましたが、画像を自動保存するかどうか決められるようにしました。
/home/zaurus/Documents/rqr.jpeg (SL-A300の場合は /home/root/Documents/rqr.jpeg)
デフォルトでは自動的に保存しないようにしました。
自動保存する場合は、[ファイル]⇒[画像ファイル保存先変更]で開くダイアログ上部の「QRコード画像自動保存」のチェックを入れてください。 - アドレス帳作成画面のフリガナ欄で全角「ば」行等の半角変換がうまくいかないとんでもない不具合を修正。(ご指摘いただいた方ありがとうございます。)
-
DoCoMoの場合、アドレス帳作成画面のフリガナ欄を半角変換するかどうか決められるようにしました。
- 0.1.2(2005/4/25 Mon)
- アドレス帳作成画面のフリガナ欄で全角「ら」行の半角変換がうまくいかないとんでもない不具合を修正。(ご指摘いただいた方ありがとうございます。)
- 0.1.1(2005/4/24 Sun)
-
メール作成画面に「次も使う」チェックボックスにチェックしておくと、RQR終了時に入力されていた宛て先が次回起動時に自動入力されます。
※主にBLOG更新の人向け機能かも。 - アドレス帳の配置不具合を若干修正。
-
メール作成画面に「次も使う」チェックボックスにチェックしておくと、RQR終了時に入力されていた宛て先が次回起動時に自動入力されます。
- 0.1.0(2005/4/24 Sun)
- コントロール[Ctrl]キーやファンクション[Fn]キーによるショートカットキーを追加しました。
-
アドレス帳がうるさくなってTABキーによる項目移動が多くなると思いましたので、思い切ってTABキーによるQRコード変換を取りやめてみました。
Ctrl+TでQRコード変換です。
ショートカットキーをご覧ください。 - アドレス一覧を作成時、過去起動時に作成したキャッシュがあればそれを利用するかどうか、ユーザにいちいち確認していましたが、うざいので、ザウルス本体のアドレス帳に変化がないようなときは自動的にキャッシュからアドレス一覧を生成するようにしました。
- Vodafone,AU,Docomoでの不具合報告がないので、とりあえず 0.1.0 昇格。
- 0.0.9(2005/4/22 Fri)
- アドレス帳作成画面で、入力のない入力項目をQRコードの生成対象からはずしました。これまでは入力のない入力項目のタグもQRコード生成の対象となっており、Vodafoneでうまくいかなかった理由のひとつと考えられます。
- 0.0.8(2005/4/21 Thu)
- アドレス帳作成画面で、フリガナに全角文字でフリガナが入力されていても、半角文字にするようにしました。
-
アドレス帳作成画面で、メモ欄がなかったので付け加えました。
DoCoMo,Vodafone,AUとも多分OKだと思います。
ただし、実機がないので検証しようがありません。 - 上記メモ欄について、ザウルスのアドレス帳から引っ張ってくるようにしました。
- ドコモの携帯では、住所に、部屋番号やら私書箱やらが設定できるようでしたので(こちらの技術情報)、この際入力欄を作ってみました。
- ただし、上記私書箱、部屋番号欄はザウルスのアドレス帳からは引っ張ってきません。(zdbatではそのようなデータベース定義が見えないので。)
- 入力してもVodafoneフォーマットで定義されていない項目には "*" を付けています。AUはURL以外OKだと思っていますが、いずれにしろ、実機がないので試せません。
- アドレス帳作成画面がうるさくなってきたので、横に縦スクロールバーを付けてみました。
- 0.0.7(2005/4/19 Mon)
- 実は、いままではドコモ携帯のみ対応でしたが、VodafoneやAUに対応してみました。
- 0.0.6(2005/4/18 Mon)
- アドレスデータ作成画面追加。ザウルスのアドレス帳からデータを引っ張ってきてQRコードにするようにしました。
-
アドレスデータ作成画面で[連続変換モード]にチェックを入れ、[QRコードに変換]ボタンを押すと
格納されている人のQRデータが「次々に」生成されます。
ザウルスやアウトルックでアドレス入力してあるものを、一気に携帯電話に取り込むことができるかもしれません。
どんどん生成されるので、どんどん取り込んでください。 - アドレス帳選択ダイアログで、過去起動時のキャッシュがあるときは、キャッシュ利用してダイアログ表示を高速化するようにしてみました。
- メール作成画面でアドレス帳からメールアドレスを引用したとき、選択した人に複数のメールアドレスがある場合は、その中から選択できるようにしました。
- RQR終了時の画面を覚えておき、前回起動時の画面で立ち上がるようにしてみました。
- 0.0.5(2005/4/10 Sun)
- SL-Cシリーズにzdbatがインストールされていれば、メール編集画面でアドレス帳からメールアドレスを引用できるようになりました。
- VGA縦画面のレイアウトに対応しました。(もしかしたら0.0.4で対応したかも。)
- 0.0.4(2005/4/9 Sat)
- QRコード変換エンジンをCバイナリにしましたので、QRコードへの変換が速くなりました。
- ついでにインストールパッケージもかなり小さくなりました。 インストールパッケージも23KBに小さくなりました(0.0.3と比較して856KBの減)
- SL-A300でも動作するようにしてみました。
- 0.0.3
-
保存画像にマージン(余白)を付けるかどうか指定できるようにしました。
-
保存画像にマージン(余白)を付けるかどうか指定できるようにしました。
- 0.0.2
-
NTTドコモのメール送信にとりあえず対応しました。(アドレス帳選択はそのうちやってみたい)
※ただし、ドコモの携帯を持っていないので、ちゃんと送れるかわかりません・・・。 - VGA横画面、QVGA縦画面で一応まともに表示されるよう気をつけてみました。
-
NTTドコモのメール送信にとりあえず対応しました。(アドレス帳選択はそのうちやってみたい)
- 0.0.1
- とりあえず公開。